오늘은 InfinityFree에서 계정 및 무료 도메인 그리고 인증서를 생성해 보겠습니다.

1. 계정 및 도메인 생성
위 사진의 Create Account을 클릭하면 아래와 같은 창이 나옵니다.
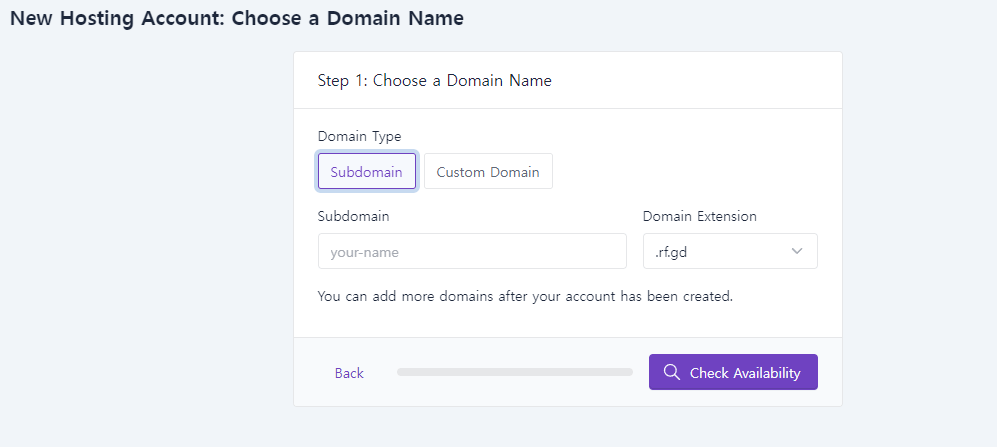
'Custome Domain'은 본인이 구매한 도메인을 별도로 가지고 있을 경우 선택하는 옵션이며, 저처럼 무료 도메인을 사용할 거라면 디폴트인 'Subdomain' Type을 사용하면 됩니다.
Domain Extension을 확장하면 여러 개의 도메인이 나오는데 맘에 드시는 도메인을 선택하시면 되고 Subdomain에도 원하시는 이름을 입력하시고 Check Availability를 누르시면 됩니다.
무료 도메인이라서 많은 사람들이 신청하니 이미 사용하고 있다고 나오는 분들은 다른 이름으로 신청하면 됩니다.
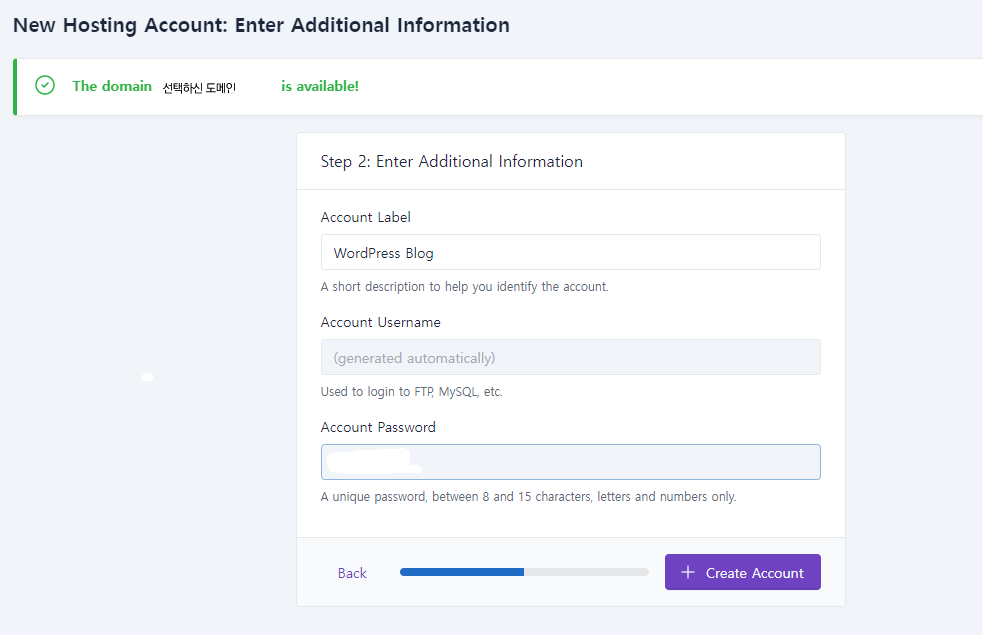
신청한 Subdomain을 사용하는 사람이 없으면 Step 2로 넘어가며 이곳에서는 'Account Label'을 수정하시거나 원래대로 사용하시면 되고 비밀번호를 설정해 주시면 됩니다.
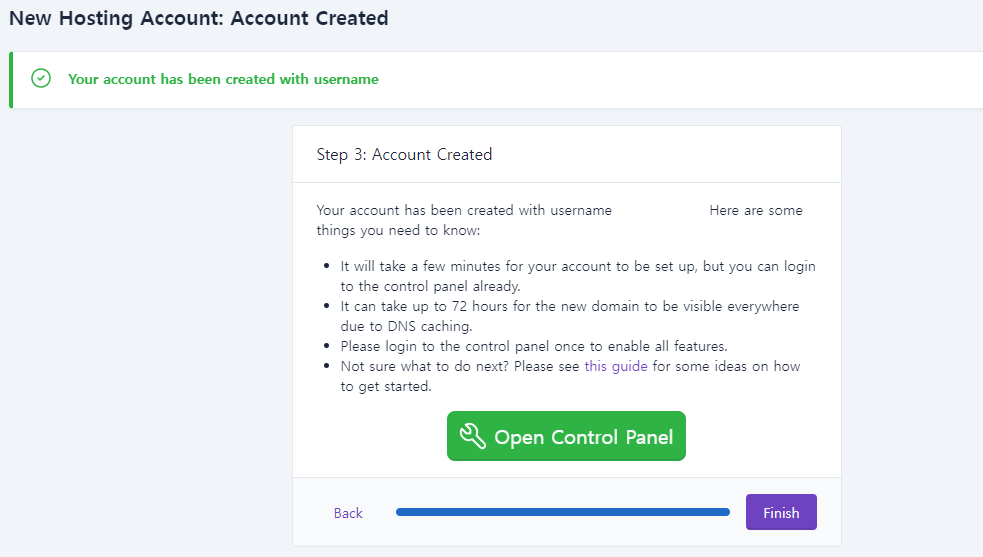
최종 위의 화면까지 나온 후에는 Finish를 누르면 계정 생성이 완료됩니다.
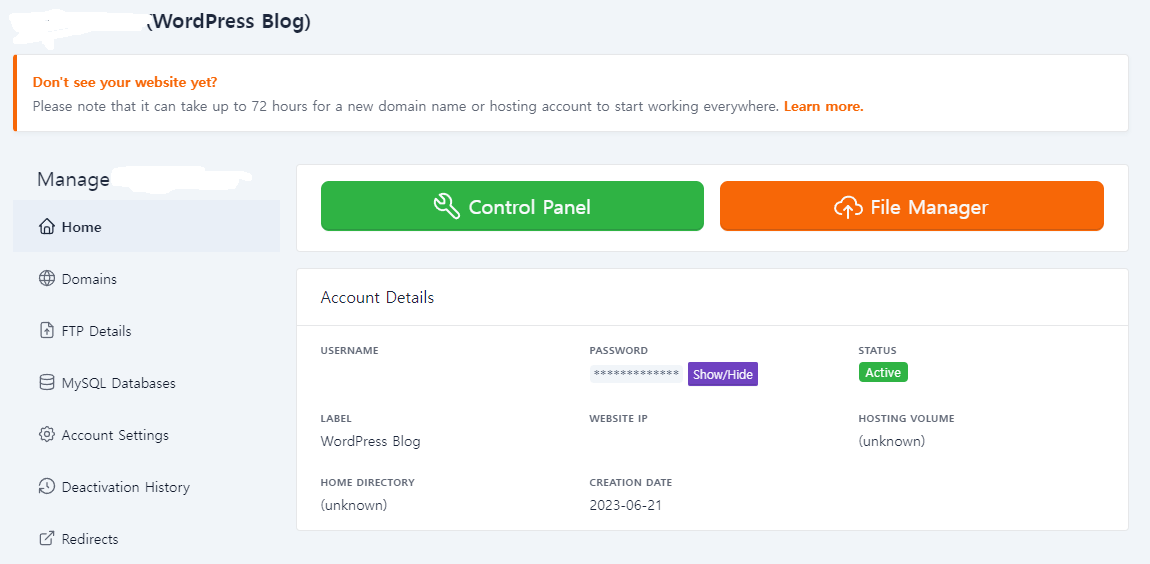
저는 STATUS가 Active 상태인데 처음 위 화면을 볼 때는 pending으로 나타나고 조금 시간이 흐르고 새로고침 하면 활성화됩니다.
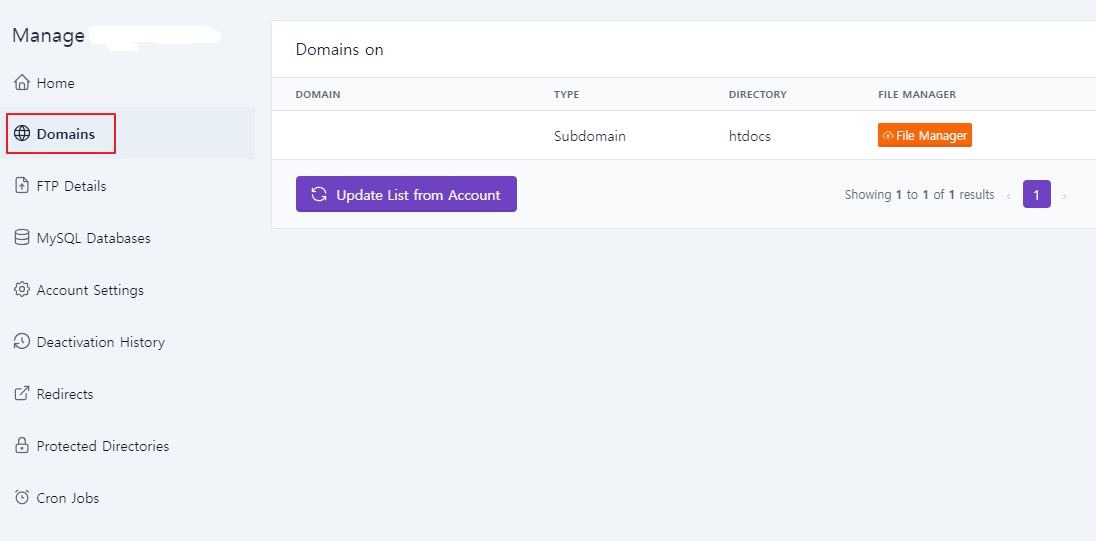
왼쪽 메뉴의 Domains를 누르면 계정 생성 시 등록했던 도메인 정보를 확인할 수 있습니다. 아무 내용이 안보이시면 'Update List from Account' 버튼을 누르면 신청한 도메인이 보입니다.
2.인증서 생성
위의 화면에서 보이는 Domain을 클릭하면 아래와 같은 샘플 페이지가 보입니다.
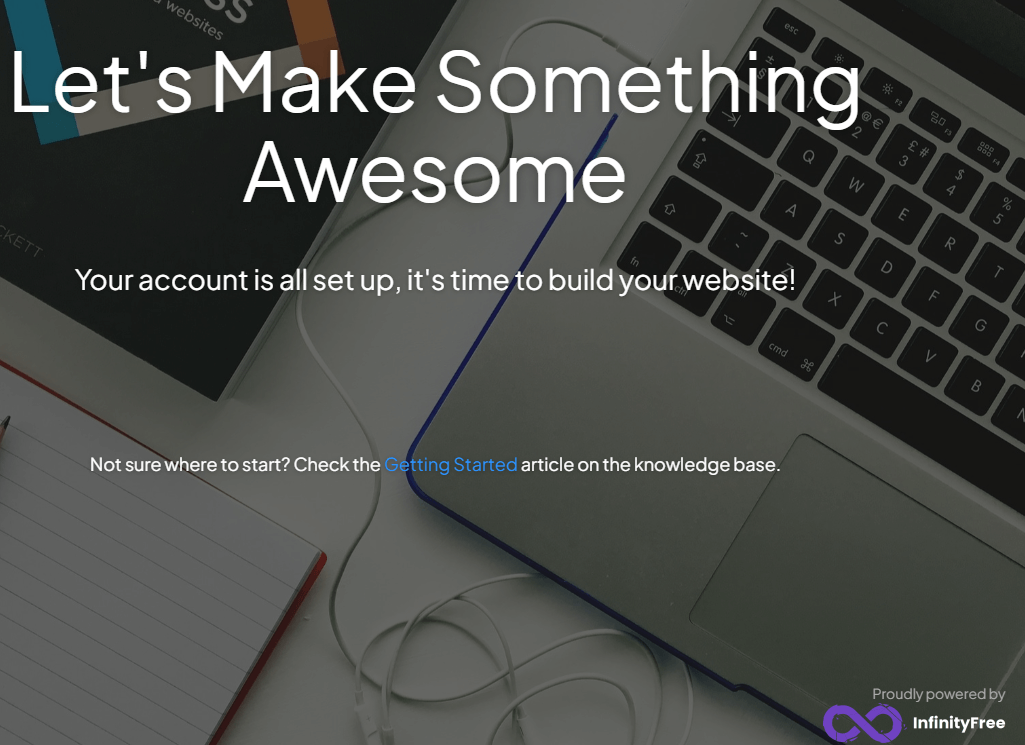
이 화면은 워드프레스는 아니고 InfinityFree에서 제공하는 기본적인 샘플 페이지입니다. 그리고 주소창을 보면 경고 메시지가 보이는데 이는 HTTPS가 아닌 HTTP로 접속했기 때문에 나오는 메시지입니다.
바로 저 메시지가 안 보이고 HTTPS로 여러분이 생성한 도메인에 접속하기 위한 작업이 인증서 생성입니다.
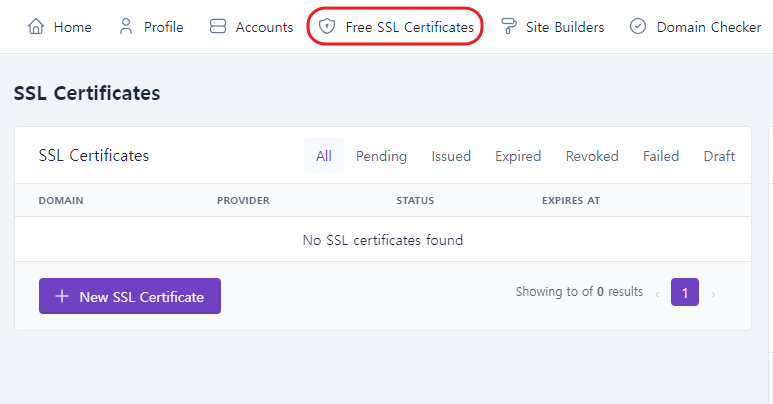
상단 메뉴의 Free SSL Certificates를 누르면 인증서 신청화면이 나옵니다. 아래의 'New SSL Certificate'를 클릭합니다.
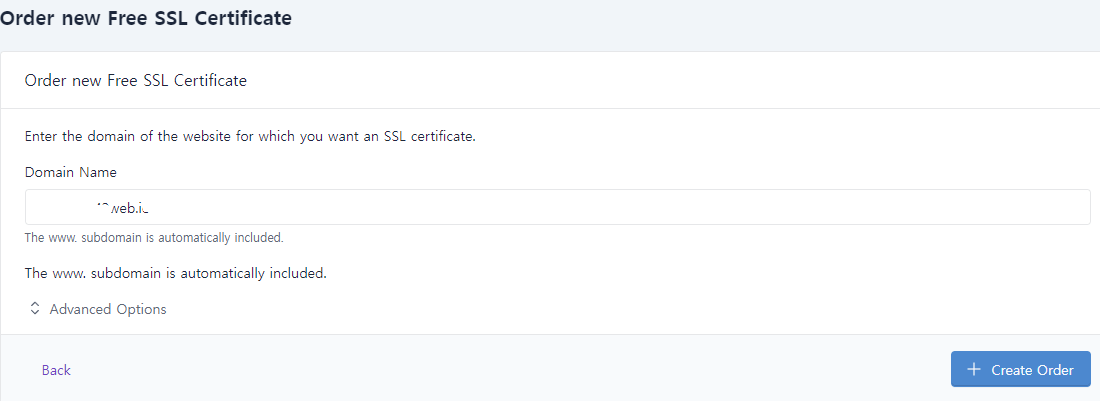
신청했던 무료 도메인이름을 입력하고 Create Order를 클릭합니다. 화면 내의 Advanced Options는 인증서 제공 회사를 선택할 수 있는데 그냥 기본으로 두고 진행하시면 됩니다.
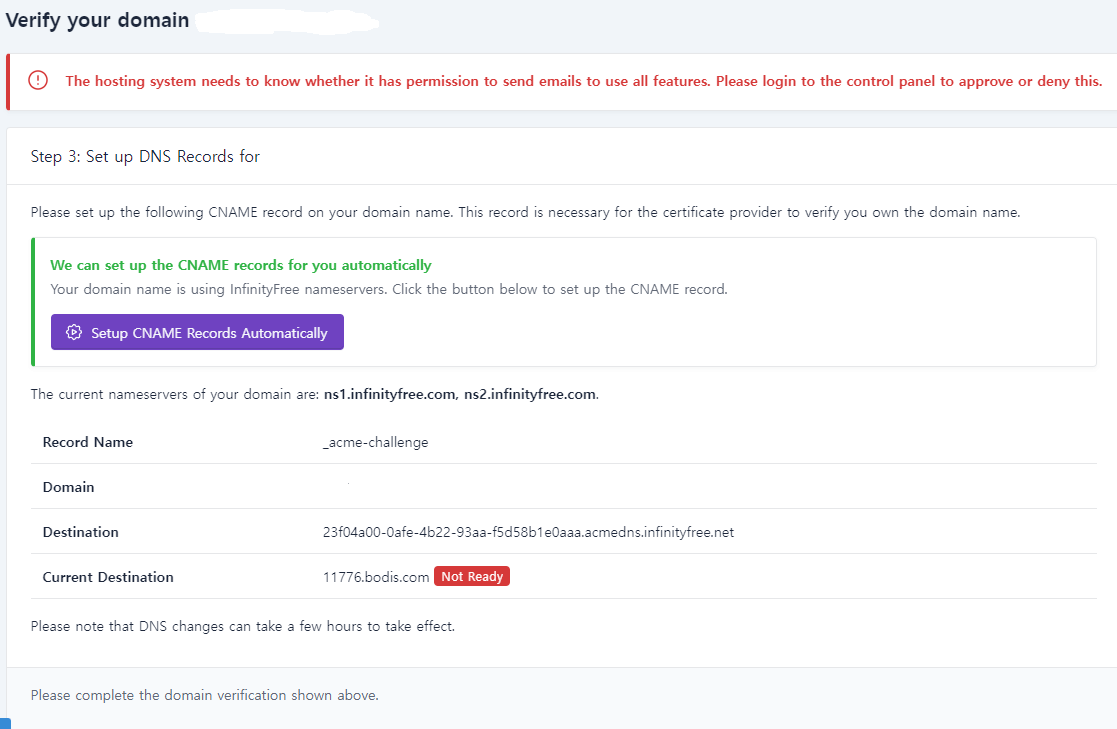
위 화면에서 Setup ~~~ 를 클릭했더니 빨간색으로 경고 메시지가 뜨네요. 시키는 데로 컨트롤 패널로 접속합니다.

컨트롤 패널에 접속하기 위해서는 상단 메뉴의 Home을 클릭하고 자동생성된 Account를 클릭합니다.

Account 클릭 후 화면이 위의 화면으로 이동되며 Control Panel을 클릭합니다.
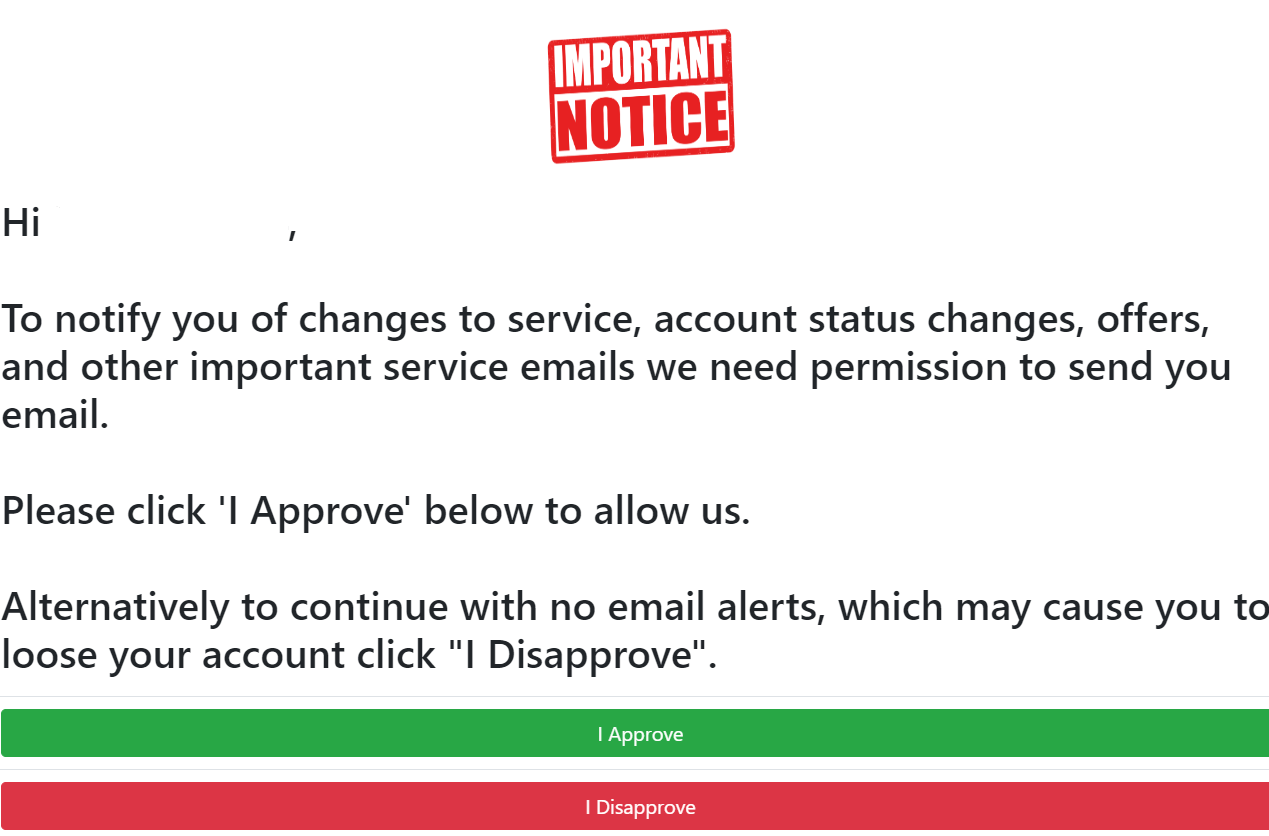
진행했던 여러 사항들로 인하여 변경된 부분이 있으니 네가 한 게 맞으면 승인을 아니면 비승인을 누르라고 하는데 승인(I Approve)를 클릭하면 됩니다.
클릭 후에는 패널 화면으로 넘어가는데 이 Control menu는 나중에 워드프레스 설치할 때 다시 올 화면이고 지금은 필요가 없습니다.
다시 인증서 신청화면으로 돌아와서 도메인을 클릭하면 전에 진행했던 부분으로 이동합니다.

Setup ~~ 버튼을 클릭하면 이번에는 신청이 완료됐으니 적용될 때까지 한 시간 정도 기다리라는 메시지가 나옵니다.
약 한시간 후에 DashBoard의 'Free SSL Certificates'를 누르면 아래와 같이 현재 인증서 상태가 나옵니다.
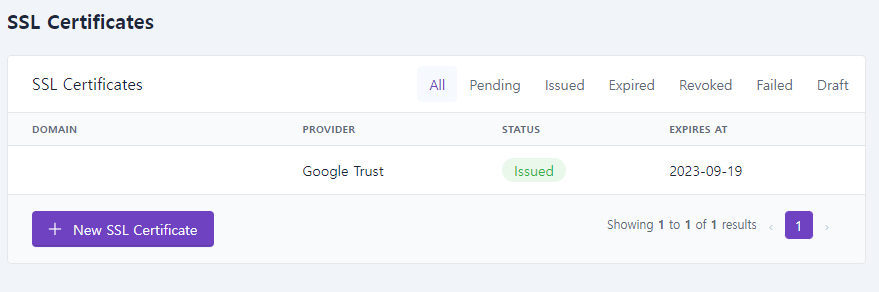
저는 미리 진행을 해서 Issued 라고 나오는데 순서대로 따라오신 분은 Draft라고 나올겁니다.
(미처 캡처를 못하고 진행했더니 Issued 상태가 되었습니다.)
Domain 항목 밑에 신청하셨던 도메인 이름을 클릭하세요.
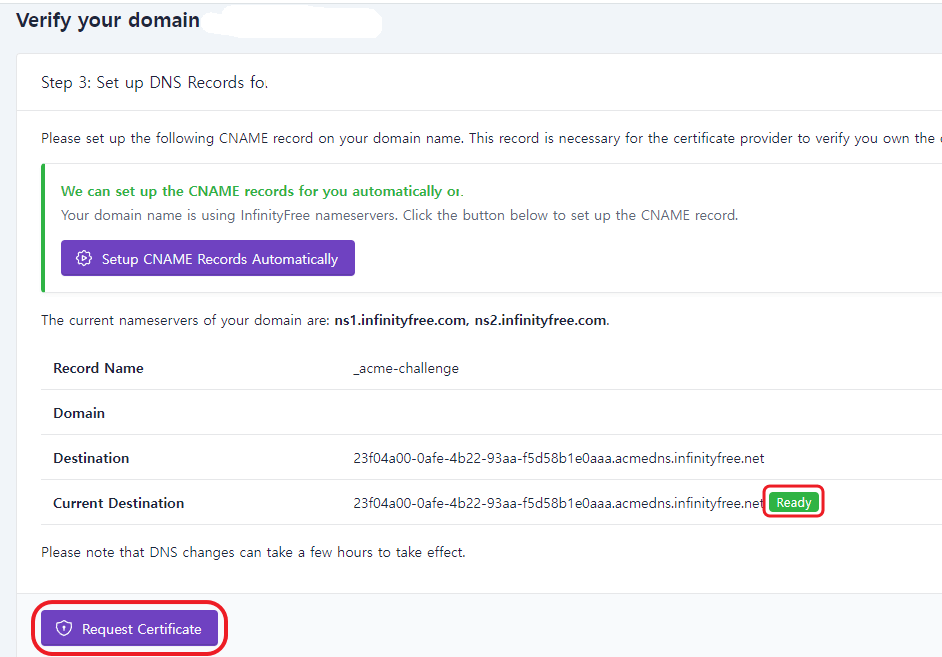
Not Ready라고 되어있던 부분이 Ready 로 변경된것을 확인하시고 'Request Certificate'를 클릭합니다.
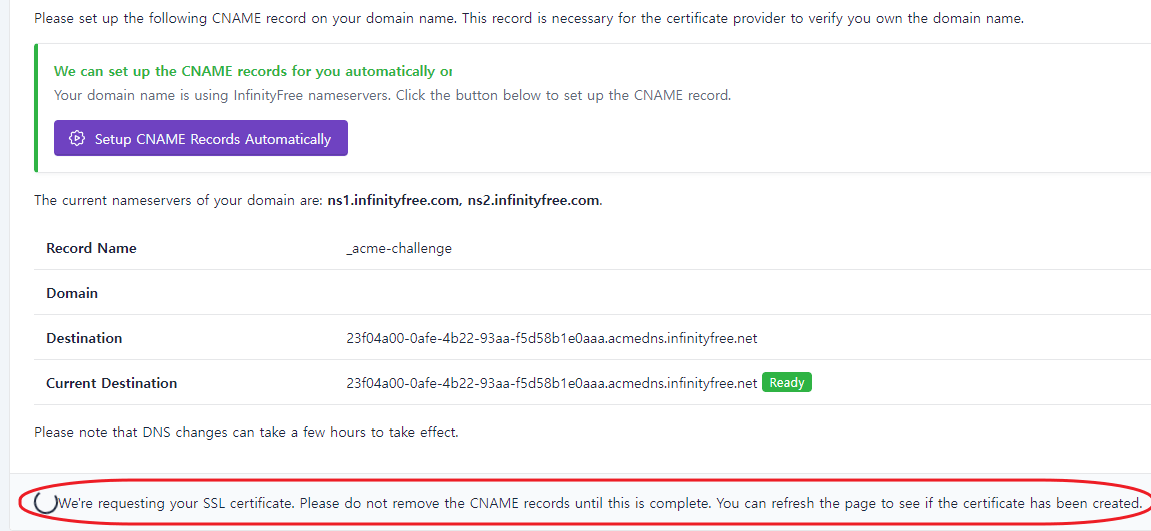
맨 아래 부분에 동그라미가 돌아가면서 기다리라고 나옵니다. 기다려 주세요.
한 10분 기다리시다가 계속 동그라미가 돌아가면 새로고침(F5) 눌러보면 아래와 같이 화면이 바뀝니다.

인증서가 생성되었습니다. 무료 인증서는 대부분 유효기간이 3개월 입니다.
호스팅 회사에 따라서 자동으로 갱신해주는 곳도 있는데 InfinityFree는 어떤지 모르겠습니다. 아마 그 때도 클릭한번이면 될것이라 생각됩니다.
이제 마지막으로 'Install SSL Certificate Automatically' 버튼을 클릭합니다.
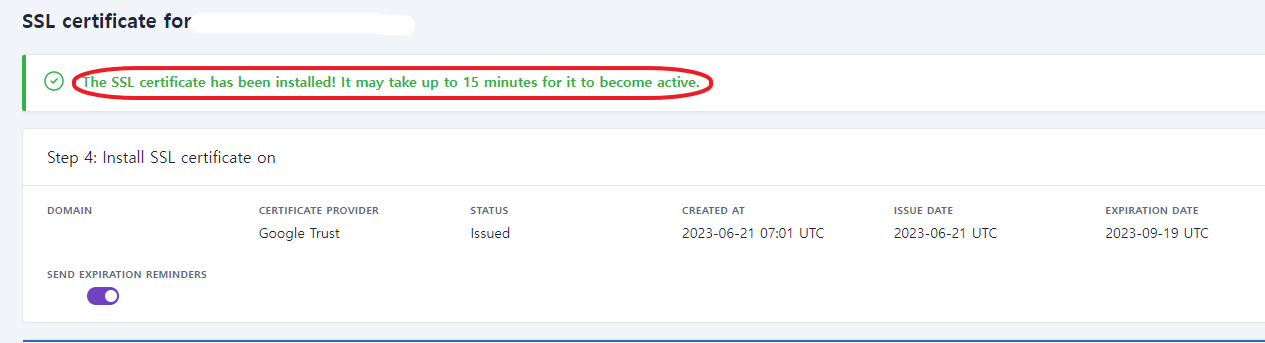
15분정도 기다리면 활성화가 된다고 합니다. 지금까지 따라오시느라 힘드셨을 텐데 커피나 시원한 물한잔 하고 허리 좀 피세요.
위의 화면에서 새로고침(F5)을 눌러주면 아래와 같이 드디어 인증서가 발급이 됐습니다.

이제 인터넷 브라우저의 새 탭이나 새 창을 여신 다음에 신청하셨던 도메인을 입력하시면 아래와 같이 나오고 인터넷 주소앞에 자물쇠가 나옵니다.

인증서 발급까지 완료가 되었습니다.
다음은 대망의 워드프레스를 설치해 보겠습니다.
'IT 이모저모' 카테고리의 다른 글
| 서로 다른 브라우저간(크롬, 엣지, 파이오폭스 등) 북마크 동기화 방법 (1) | 2023.08.21 |
|---|---|
| 워드프레스 무료로 사용하기 (4) - 테마 설치, 기본 설정 (0) | 2023.06.25 |
| 워드프레스 무료로 사용하기 (3) - 워드프레스 설치 (0) | 2023.06.24 |
| 워드프레스 무료로 사용하기 - InfinityFree 소개 (0) | 2023.06.21 |




댓글