지금까지의 작업은 워드프레스를 사용하기 위한 기본작업이었다면 이번에는 드디어 워드프레스 설치하는 방법을 알아보겠습니다. 워드프레스 설치하기 전에 아래 포스팅을 반드시 읽고 오셔야 합니다.
워드프레스 무료로 사용하기 - InfinityFree 소개
블로그를 운영하시는 분들이나 이제 블로그를 하시고자 하시는 분들은 요즘 워드프레스 얘기가 많이 나오고 있습니다. 워드프레스라는게 어떤 것인지 무료로 사용해 볼 수 있는 InfinityFree를 소
income-pocketmoney.tistory.com
워드프레스 무료로 사용하기 (2) - 계정 및 도메인 생성, 인증서 생성
오늘은 InfinityFree에서 계정 및 무료 도메인 그리고 인증서를 생성해 보겠습니다. 1. 계정 및 도메인 생성 위 사진의 Create Account을 클릭하면 아래와 같은 창이 나옵니다. 'Custome Domain'은 본인이 구
income-pocketmoney.tistory.com
워드프레스 설치
조금 익숙해진 InfinityFree의 대시보드로 로그인 후 account를 누르고 control panel을 클릭합니다.
(이번 포스팅부터는 좀 더 발전해서 클릭할 곳에 손가락 이미지 넣었습니다)
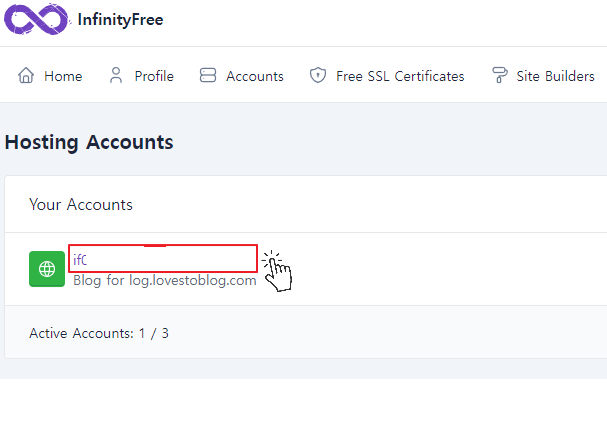
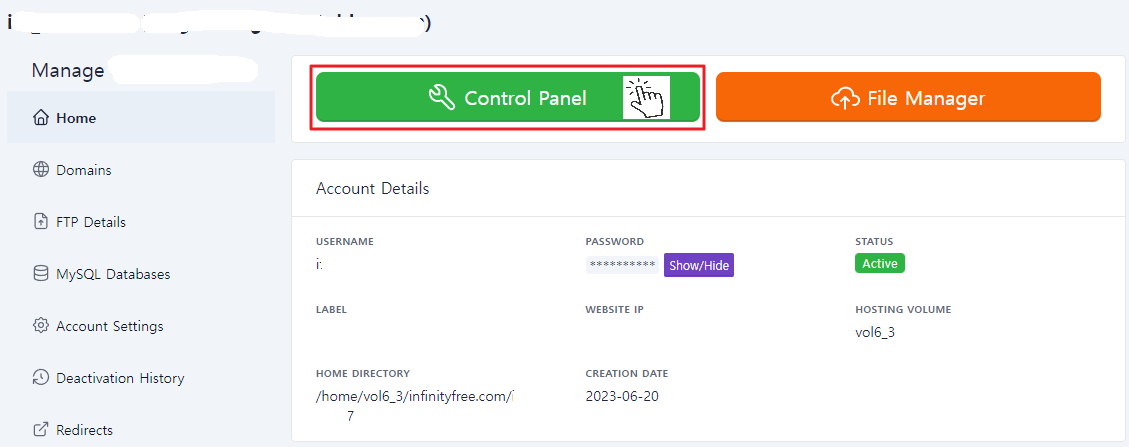
조금은 옛날 UI의 Control Panel이 나오면서 여러 가지 메뉴가 나옵니다. 메뉴 디자인이 올드해서 그렇지 필요한 기능들은 다 있습니다.
우리는 다른 건 필요 없고 워드프레스 설치를 위해서 Softculous Apps Installer을 클릭합니다.
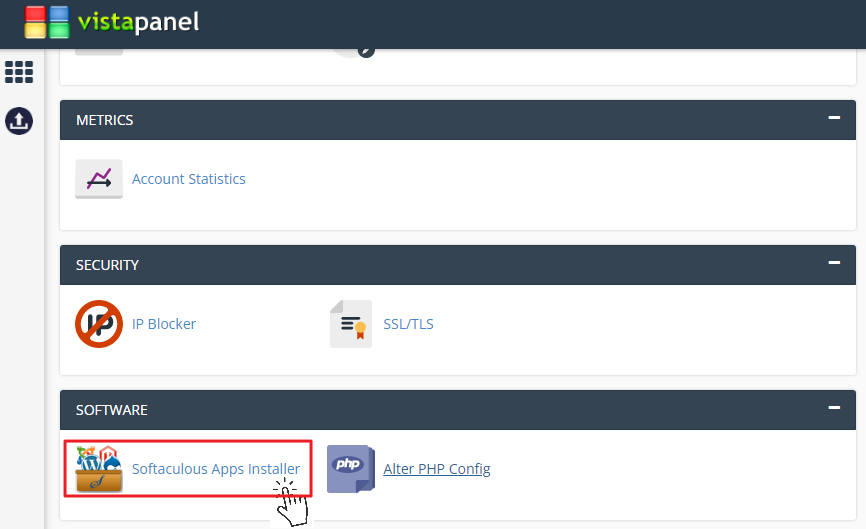
이제 드디어 워드프레스가 보이네요. 고민하지 말고 바로 클릭합니다.
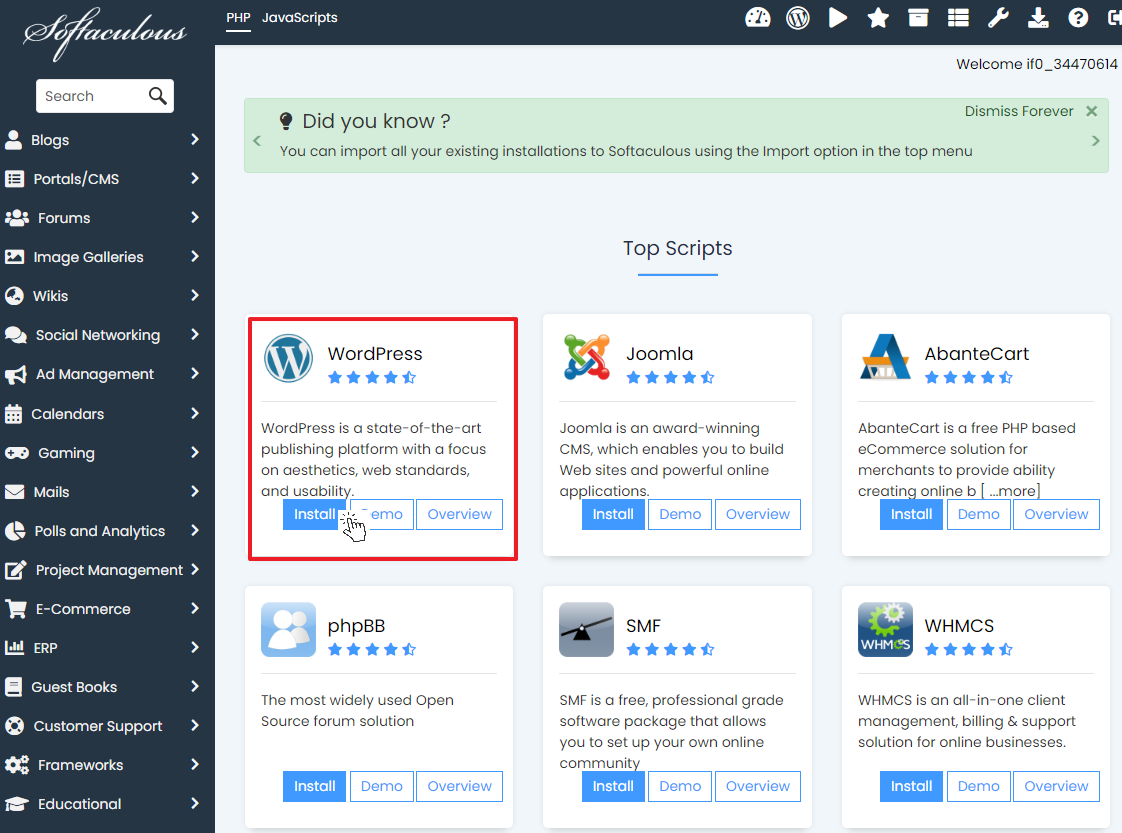
이제 워드프레스 실제 설치를 위해 몇 가지 설정하는 화면이 아래와 같이 나옵니다.
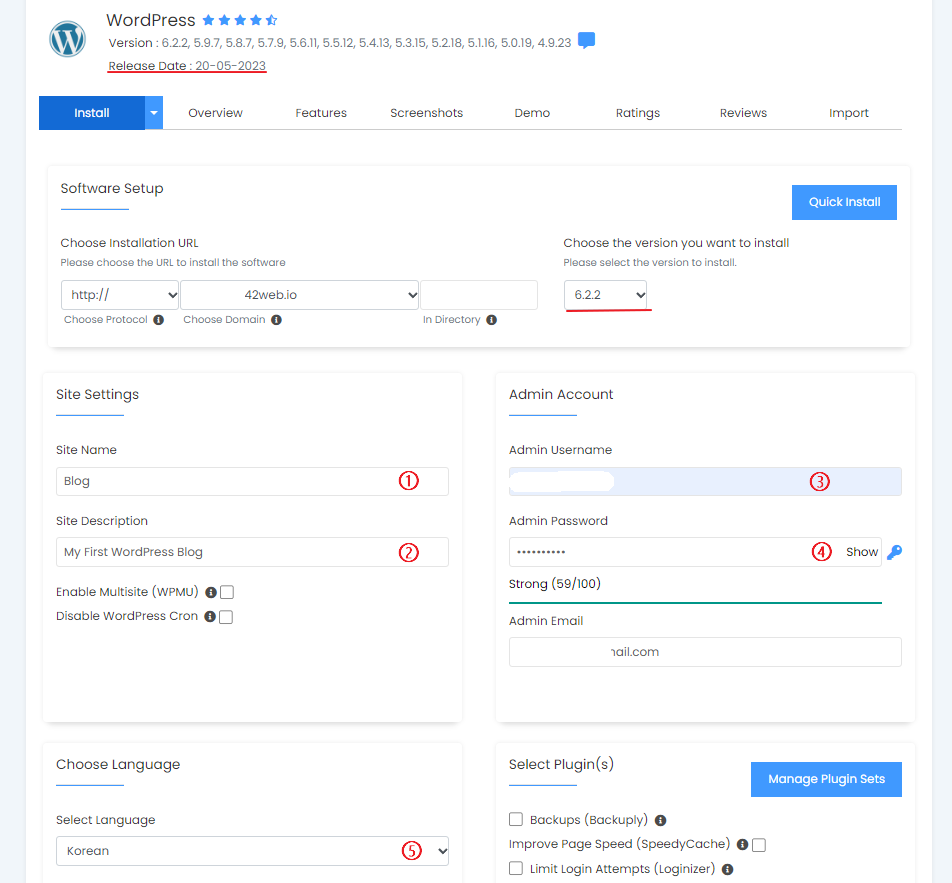
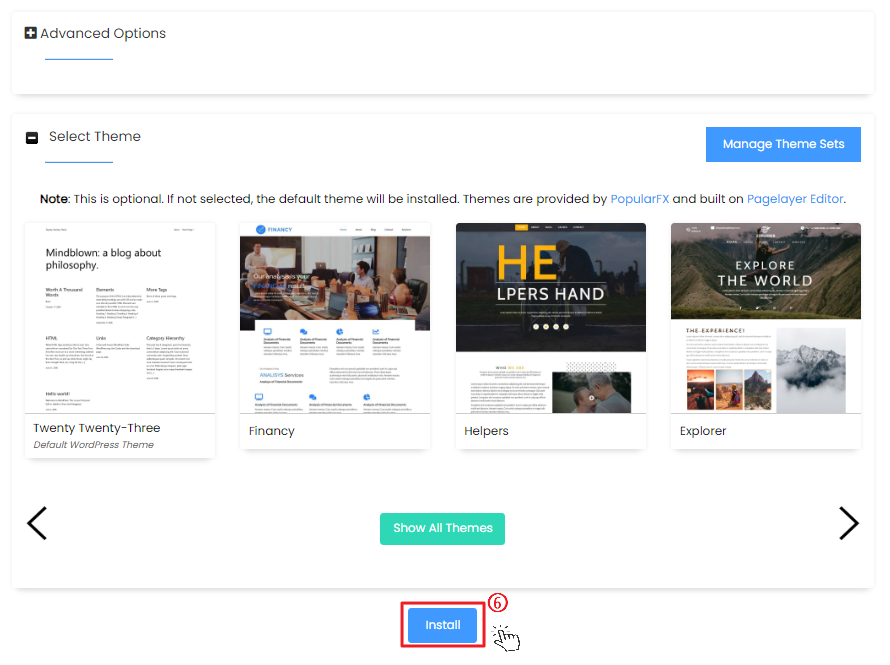
블로그를 작성하고 있는 현재 시점에 InfinityFree에서 제공하고 있는 워드프레스 버전은 6.2.2이고 2023.05.20일 날 출시한 버전이라고 하네요.
이곳에서 설정할 부분은 번호로 표시했고 내용을 살펴보자면
- Site Name은 블로그 이름입니다. 일반적으로 블로그에 접속했을 때 최상단에 나오는 이름입니다.
- Site Description은 설명입니다. 간단하게 입력해 줍니다.
- Admin Username은 워드프레스 관리화면에 로그인하기 위한 id입니다.
- Admin Password는 워드프레스 관리화면에 로그인하기 위한 비밀번호입니다.
- 우리에게 친숙한 한국어로 변경해 줍니다.
- 마지막으로 힘차게 install을 클릭합니다.
* 테마는 워드프레스 설치 후 맘에 드는 테마로 추가하시면 됩니다.
* 간혹 접속이 끊어졌다고 나오는데 그때는 당황하지 마시고 대시보드에 접속하셔서 다시 하시면 됩니다.
참고로 잠시 워드프레스 공식 홈페이지에서 확인해 보니 동일 버전입니다. 무료라고 성의 없이 예전버전을 제공하지는 않네요.
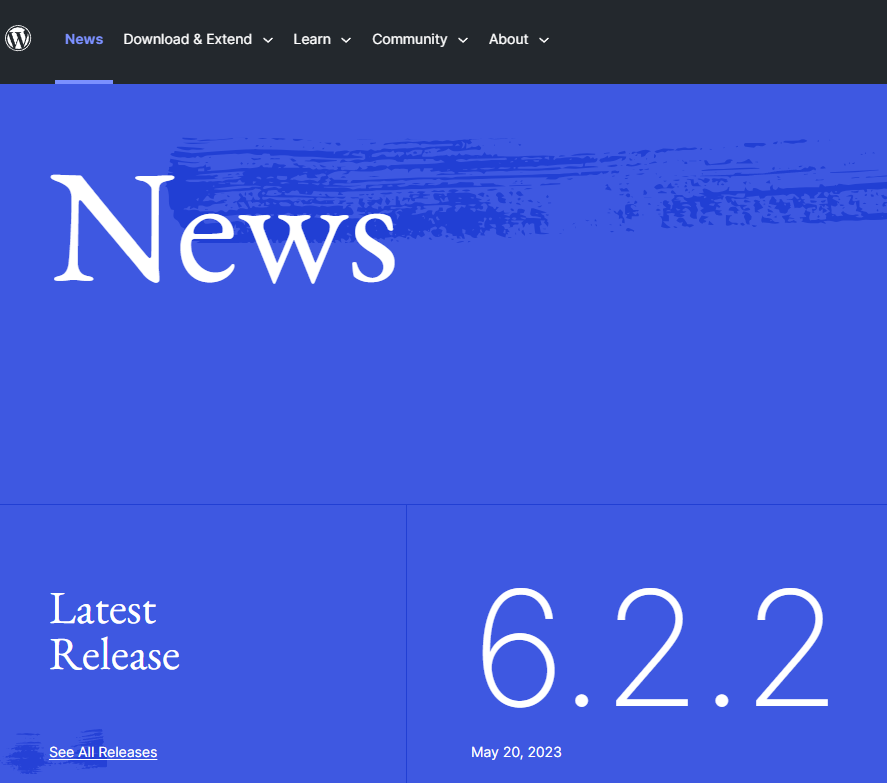
설치가 무사히 완료되고 아래와 같은 화면이 나오면 드디어 무료 워드프레스 설치가 끝났습니다.
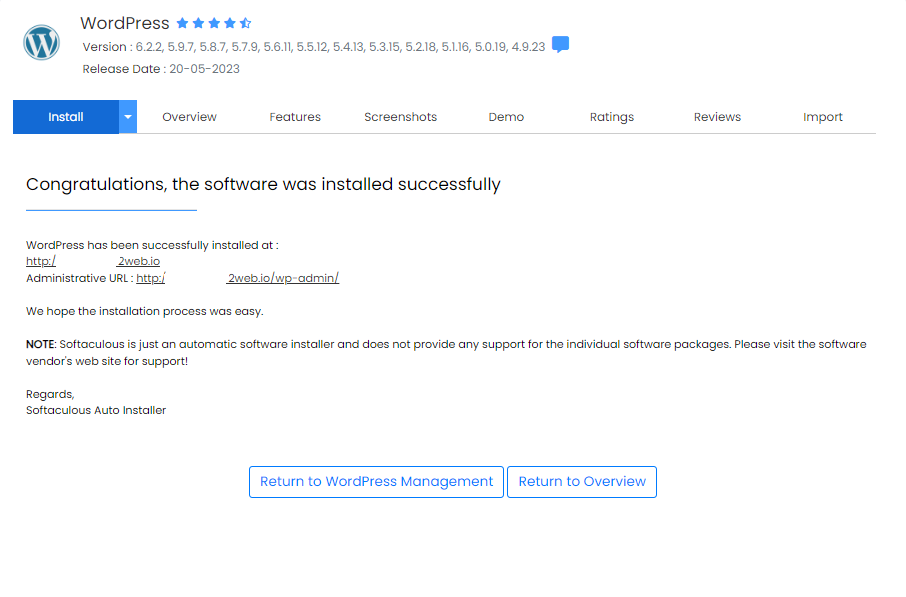
첫 번째 주소가 여러분의 워드프레스 주소이며, Administrative URL은 워드프레스 관리자 화면입니다.
첫 번째 주소로 들어가 보면 아래처럼 아무도 방문하지 않게 생긴 Sample page가 나옵니다.

관리자 화면에 들어가셔서 이것저것 만져 보시고 어느 정도 자신이나 블로그를 위한 설정이 결정되시면 그때는 유료 호스팅으로 옮기셔서 행복한 블로깅 하시면 됩니다.
여기서 포스팅 마치려고 했는데 번외로 블로그를 위한 테마 설치, 관리메뉴 설정 및 필요한 팁들을 다음 포스팅에서 알려드리겠습니다.
'IT 이모저모' 카테고리의 다른 글
| 서로 다른 브라우저간(크롬, 엣지, 파이오폭스 등) 북마크 동기화 방법 (1) | 2023.08.21 |
|---|---|
| 워드프레스 무료로 사용하기 (4) - 테마 설치, 기본 설정 (0) | 2023.06.25 |
| 워드프레스 무료로 사용하기 (2) - 계정 및 도메인 생성, 인증서 생성 (0) | 2023.06.21 |
| 워드프레스 무료로 사용하기 - InfinityFree 소개 (0) | 2023.06.21 |




댓글